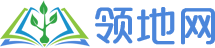教学课件制作说明
教学课件制作说明
课件(courseware)是根据教学大纲的要求,经过教学目标确定,教学内容和任务分析,教学活动结构及界面设计等环节,而加以制作的课程软件。下面是小编为你带来的教学课件制作说明 ,欢迎阅读。

课件制作说明
制作原则:
课件的制作是为教学服务,力求明了直观,争取有趣。
语文课件要注重语言的简明,精确,生动有效。
制作方法:
结合教材具体的要求,把握教材的特点,选用适合我校学生特点的文字,
图片,声音等要素,综合制作。
课件内容:
学习目标、作者简介、背景介绍、重点字词、思考习题、归结提升的小结等内容。
制作注意事项:
切记形式主义,要符合语文学科的特点。
课件制作技巧
Authorware 是一个功能强大的图标导向式多媒体编辑制作软件。它无须传统的计算机语言编程,只要将文字、图形、图像、声音、动画、视频等各种多媒体数据汇集在一起,通过对图标的调用来编辑一些控制程序的流程图,赋予其人机交互功能,就可达到多媒体课件的轻松制作。编制的软件,经打包编译成可执行文件,可在Win 95 环境下脱离Authorware 制作环境直接运行。PowerPoint 是微软公司Office 组件之一。它是一个专用于编制电子文稿的软件,是一种表达观点、演示成果、传达信息的强有力手段。用PowerPoint编制的电子文稿进行信息交流,将使你彻底告别粉笔和黑板,把枯燥的、使人昏昏欲睡的报告或照本宣科式的讲课变成听讲者欣赏电影式的享受。PowerPoint 提供了各种丰富的字体(包括三维立体字),各种动画放映方式等异常丰富的各种功能,还有功能强大的Office 组件作为其后盾。而Authorware 提供了简单的动画功能,并能打包成可执行文件脱离原编辑环境直接使用,这些却又是PowerPoint所不具有的。所以我们在制作多媒体CAI课件时可充分运用及融合两者的优点、特点,提高制作课件的速度和质量。
下面就来简单介绍一下用这两种软件制作多媒体CAI 课件的一些常用技巧。以Authorware 3.5英文版为例)
一、在Authorware 中调用 PowerPoint 文件
在Authorware编辑环境中,从流程图上拖入一个显示图标到要调用PowerPoint文件处,双击该显示图标,以进入显示图标的编辑窗口,执行此窗口中的 Edit Insert Object菜单项,在出现的 Insert Object 对话框中选中由“文件创建”菜单项,再单击“浏览”按钮,从出现的浏览窗口中选定要插入的电子幻灯文件名,并在其下面选中“链接”项,单击“确定”按钮返回显示图标的编辑窗口。此时,所选定电子幻灯文件的第一页将显示在显示图标的编辑窗口中。再执行此编辑窗口菜单命令中的 Edit linked 演示文稿 ObjectAttributes... 菜单项,在出现的Object Attributes 对话框里,选中Activation Trigger 下拉选项中的Single-click (单击)选项(使文件在调用时单击鼠标即可,也可选Double-click(双击)选项);选中Trigger verb 下拉选项中的“放映”选项,再选中 “package as OLE Object”项;单击“确定”按钮返回显示图标的编辑窗口。关闭编辑窗口返回编辑方式即可。在运行该文件时,单击鼠标就可像在PowerPoint放映电子幻灯文件一样来调用所选的PowerPoint文件(只是若机器配置较低,运行速度会慢一些)。
注意,如果需打包成可执行文件并在其它没有安装Authorware 软件环境的机器中运行,则打包后的可执行文件的当前目录中应包括Authorware 的应用程序文件a3wole32.dll ,此文件在Authorware 软件的安装目录中可找到。
二、在PowerPoint 中调用 Authorware文件
在PowerPoint 中调用Authorware 文件的思想是:在Authorware 中把Authorware源文件打包成可执行文件,在PowerPoint 中就可将其作为一般外部文件来调用了,调用方式有两种:使用超级链接和建立动作按钮,下面分别介绍:
1. 使用超级链接:在幻灯片编辑界面下,选中需链接的文字或图形,执行菜单命令“插入超级链接”项,出现的“超级链接”对话框;在其中的“链接到文件或URL(L)”项后单击“浏览”按钮,并在随后出现的“浏览对话框”中选择需链接的文件名;并选中“超级链接”对话框中的“使用相对路径” 复选框。然后单击确定即可。放映时点击被超级链接的文字或图形就自动执行与它链接的`外部文件。(一旦文字被超级链接后,其颜色就固定了。在显示器上显示还可以看清楚,若通过大屏幕投影,颜色就不是很清楚了,直接影响课件的显示效果。故课件若需通过大屏幕投影的话,笔者推荐用下一种方法)。
2.建立动作按钮:在幻灯片编辑界面下执行“幻灯片放映动作按钮自定义按钮(第一个空白按钮)”,用随后出现的十字光标拖出一个按钮。随即出现一个“动作设置单击鼠标”对话框(如不想选择“单击鼠标”的动作设置,可选择“鼠标移动”项),点中其中的“运行程序”选项,并单击其后的“浏览”按钮,在“浏览对话框”中选中需调用的程序文件名(可以是已打包好的Authorware 文件,也可以是其它的程序文件),单击“确定”返回幻灯片编辑界面。再对刚才设置的按钮单击右键,在出现的便捷菜单中执行“编辑文本”以给该按钮添加按钮标题(并可选择相应的字体、字号等)。若对按钮的颜色设置等不满意,可先单击以激活该按钮,再对其单击右键,在出现的便捷菜单中执行“设置自选图形格式”菜单项,在随后出现的“设置自选图形格式”对话框中选择该所需的按钮填充颜色和线条、大小、位置、文本框中文本的摆放格式等。幻灯片放映时单击该按钮就会执行已设置好的程序文件了。动作按钮不仅可以调用程序文件,还可以调用PowerPoint 放映文件等,非常方便。
三、在PowerPoint 中灵活调用MPEG 文件
有时,我们在制作多媒体CAI 课件时需调用某些VCD 视盘上的部分影像信息(PowerPoint 中也能调用MPEG 文件,但调用整个文件中的某一段就显得力不从心了)。这时若没有高档的视频编辑机或视频编辑软件可就束手无策了。其实完全可以利用Win 95 的强大功能来辅助我们达到这个目的。我们先将VCD 盘上的 DAT 文件拷贝至硬盘上(可加快调用的速度,也为了能脱离原视盘而运行),再用Win 95的“附件多媒体媒体播放器”播放该文件(若不能播放,可在“设备”菜单中选中“ActiveMovie…”菜单项后在播放),用媒体播放器播放面板上的“开始选择”按钮选择影像文件的起点,再用播放面板上的“结束选择”按钮选择所需影像文件的结束点,单击“编辑复制对象”(将选定的内容复制到剪贴板)。再切换至PowerPoint 的幻灯片编辑方式,单击“编辑选择性粘贴”项,在“选择性粘贴”对话框中选择需复制的对象,单击确定即可(同时,所选文件的第一幅图像就显示在当前编辑幻灯片上)。在幻灯片放映时单击屏幕显示的第一幅图像即可放映。如果需拷贝至其它机器上使用,需将原来的DAT文件一同复制。这也是这种方法的缺点所在,但比起其它途径而言,这还是简便得多。
PowerPoint 和Authorware 各有很多非常有用的功能,简单、易用,应用起来效果也很好。我们完全可以充分运用两者的优点、特点,并相互调用,取长补短,提高课件制作质量。达到事半功倍的效果。