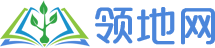ppt教学课件制作技巧有哪些
ppt教学课件制作技巧有哪些
ppt教学课件制作技巧:

一、PowerPoint中使用动作设置功能
在PowerPoint中存有大量设计模板,使用它可以使你轻松制作出漂亮的幻灯片。但也有一个缺陷,即采用一种模板后,在所有的幻灯片中,都是一样的背景和图案,显得过于单调。
有一种变通的办法:将近似的内容采用一种设计模板制作在一个幻灯片文件中,例如为参加某会议提交的论文需要制作幻灯片,可将论文标题、摘要、正文、结论、参考文献等分别采用一种设计模板制作存储为不同的幻灯片文件,这样的幻灯片看起来就富于变化了。 但在幻灯片放映时有一个问题,一个个的幻灯片文件需多次打开,太麻烦了!这时我们可以使用PowerPoint的“动作设置”功能很方便地解决。
首先按照需要根据个人的喜好分类采用不同的设计模板制作并存储为若干个不同的幻灯片文件,如WJ1、WJ2等。 在第一个文件如WJ1的最后一幅幻灯片上,可以选中一段文字,也可以选中一幅卡通画,在“幻灯片放映”中点击“动作设置”。也可以首先在“幻灯片放映”中点击“动作按钮”,在幻灯片合适的位置设置一个按钮,设置完成后自动进入“动作设置”。
根据个人的习惯,选取“单击鼠标”或“鼠标移过”,动作则选中“超级链接到”,再选取“其它PowerPoint演示文稿”。 在“超级链接到其它PowerPoint演示文稿”弹出选单中,输入第二个幻灯片文件名如WJ2。
为了在第二个幻灯片文件放映完毕后能顺利返回到调用它的幻灯片或再转到其它的幻灯片,同样方法在该幻灯片的最后一幅适当位置选中文字或设置按钮,超级链接到其它PowerPoint演示文稿或返回。
二、从已有PPT文档中提取母板
1 用PowerPoint打开已有的PPT文档
2 点击视图→母板→幻灯片母板
3 点击文件→另存为,在“保存类型”中选择“演示文稿设计模版”(文件后缀名为.pot)
三、把演示文稿变小巧的技巧
为了美化PowerPoint演示文稿,我们往往会在其中添加大量图片,致使文件变得非常大。由于演示文稿文件主要用于屏幕演示而不作为打印输出,所以我们可以利用PowerPoint2002的压缩图片功能让演示文稿变得小巧起来。
步骤如下:
打开PowerPoint 2002制作的演示文稿,选择“文件”菜单下“另存为”命令。
在弹出的“另存为”窗口中,点击右上角的[工具(L)]按钮,在下拉菜单中选择“压缩图片”。
在弹出的“压缩图片”窗口中,点击“更改分辨率”选项,将分辨率从默认的“打印”(分辨率200dpi)选项改为“Web/屏幕”(分辨率96dpi)。再将“选项”中的“压缩图片”和“删除图片的剪裁区域”复选框选中。
单击[确定]按钮,关闭“压缩图片”对话框,随后会弹出一个警告窗口警告“压缩图片”命令可能会降低图像的质量。是否应用图片优化?点击[应用]按钮退出。
在“另存为”窗口中,为文件起一个新名字保存即可。
好了,看看新保存文件的属性,是不是比修改前的文件小多了。
四、PowerPoint中超链接常用技巧
PowerPoint中,我们经常要用到超链接,常见的问题有如下几种:
更改链接文字的颜色
如果你厌烦了PowerPoint中默认的链接文字颜色和单击后链接的文字颜色,可通过“格式”菜单中的“幻灯片配色方案”(PowerPoint 2002应为“幻灯片设计”中的“编辑配色方案”),从弹出的“配色方案”对话框中选中“自定义”选项卡,然后就可以进行相应的设置了。
去掉链接文字的下划线
如果想去掉链接文字的下划线,可通过向幻灯片中插入一个新的文本框(不要使用幻灯片版式中自带的'文本框),输入文字标题后,选中整个文本框再设置该文本框的超链接,这样就看不到链接文字的下划线了。
出现链接提示信息
如果希望在幻灯片中添加如图1所示的链接提示信息效果,只须在链接对话框中单击“屏幕提示”按钮,输入相应的提示信息即可。
链接可执行文件出现病毒提示的问题
有时我们需要在幻灯片演示过程中链接到某一可执行程序,即使将“宏”的安全性设置为“低”,链接时系统都会出现“该文件可能会携带病毒”的提示。怎样关闭这一提示信息呢?其实只须选中链接标题,使用“幻灯片放映”菜单中的“动作设置”,选择需要运行的可执行文件就可以了。
小提示:在PowerPoint2000中用该方法打开可执行文件不需要设定“宏”的安全级别,但在PowerPoint2002中需将“宏”的安全性设为“低”才不会出现该提示信息。