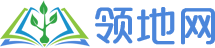做邀请函的素材总结
做邀请函的素材总结
尊敬的 女士(先生):

201X年8月 20 日上午x点x分 曼格锐丝spa国际连锁广州佛山保利花园店在广东省佛山市南海桂城保利花园三期北门隆重开业。届时进店将有丰富的礼品赠送,并且所有来宾赠送价值380元的面部保湿疗程体验卡及价值580元的life care胸部纳米疏通护理体验卡,可以在曼格锐丝spa国际连锁广州佛山保利花园店消费此项目。
“邀请函封面”的制作
实训说明
制作邀请函,邀请函的用途非常广泛,生日聚会、结婚典礼、节日庆典等都需要使用。邀请函也可以在商店购买,但大多设计大众化、简单、单一,我们可以利用word2003来制作一份个性鲜明的.邀请函,邀请函主要包括:图片、边框、背景、文字几个部分。通过本次实训学习,主要掌握word2003中图文混排和页面设置的相关知识。
实训前的准备
根据邀请函的主题,搜集相关的图片素材。
实例操作步骤
步骤一:确定邀请函的尺寸
1、单击菜单栏【文件】|【页面设置】命令,弹出如图1所示页面设置对话框。在【页边距】的【上】、【下】、【左】、【右】文本框均设置为0.2厘米,方向设置为纵向。图 1 “页面设置”对话框
2、单击【纸张】选项卡,进行邀请函尺寸的设定,如图2所示,将【纸张大小】设置为
【自定义大小】,设置【高度】和【宽度】分别为25厘米和16厘米。单击确定完成。 图 2 设置“纸张大小”
步骤二:纵观全局制作邀请函
1、单击菜单栏【视图】|【显示比例】命令,弹出如图3所示对话框,选择75%显示比例,单击确定完成操作。(该显示比例可以根据具体的制作尺寸来设定)
图 3 设置文档显示比例
2、设置邀请函的正反两面。当前页面作为邀请函的反面,按ctrl+enter键分页回车换行,生成第2个页面,作为邀请函的正面,如图4所示,调整之后看看是否满意,对后续的工作是否方便。
图 4 邀请函正反面页面
步骤三:邀请函艺术边框
选择菜单栏【格式】|【边框和底纹】命令,弹出【边框和底纹】对话框,单击【页面边框】选项卡,在【艺术型】下拉菜单中选择所需图案,【宽度】设置为10磅(默认为20磅)如图5所示。
图 5 设置边框
步骤四:添加邀请函背景
1、选择【格式】|【背景】|【其他颜色】命令,系统弹出如图6所示【颜色】对话框,选取背景颜色。单击【确定】完成。
图 6 设置背景颜色
2、选择【插入】|【图片】|【来自文件】,选择已准备好的背景图片插入。选中图片,单击右键,选择【设置图片格式】选项,打开【设置图片格式】对话框,选择【版式】选项卡,在【环绕方式】中选择【浮于文字上方】,然后移动图片至如图7所示位置。 图 7 插入图片后效果
步骤五:添加装饰图片
1、选择【插入】|【图片】|【来自文件】,选择已准备好的装饰图片插入。调整图片大小、位置、整体布局。效果如图8所示。
图 8 邀请卡效果图
2、插入邀请函图片,设置【文字环绕】为【浮于文字上方】,调整图片位置及大小,效果如图9所示。
图 9 邀请卡效果图
3、插入艺术字图片,内容为“2008新春答谢会”,设置艺术字图片【文字环绕】为【浮于文字上方】,调整图片位置及大小,效果如图10所示。
图 10 邀请卡效果图
4、在邀请函封面的正面底部输入发出邀请的单位名称:浙江义乌工商学院,设置文字字体、字号、颜色等。本例为华纹云彩、常规、初号、白色。效果如图11所示。图 11 邀请卡最终效果图
小结
利用word制作邀请函封面简单、方便,并且可以根据自身实际需要制作出个性比较鲜明的封面,使观看者通过封面能对邀请函的基本信息有初步并且深刻的了解。
本实例制作主要涵盖知识点有页面设置、图片的灵活运用和排版等,通过本实例学习,同学可以举一反三来制作其他类似文档封面。