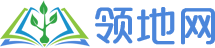关于arcgis的实习报告案例
关于arcgis的实习报告案例

篇一:ArcGIS实习报告实习:
ArcGIS实习报告实习:
学生:XX 学号:XXXXX
了解ArcGIS的基本组成模块ArcCatalog、ArcMap和ArcToolbox的应用基础及一些基本的操作。
通过作图,进一步的了解ArcGIS软件的一些基本功能。包括ArcCatalog、ArcMap和ArcToolbox的应用等。
实习内容:
1. 利用ArcGIS软件作一幅完整的地图即(地形图扫描矢量化)。
2. 通过制图学习软件的各种功能。
实习过程:
1.总体要求:
从原始扫描地图做起,进行地图扫描矢量化,并制作DEM,图幅接边等工作,完成一幅1:10000地形图的矢量化。
2.具体过程:
(1)、地图扫描矢量化
首先打开ArcCatalog,把已知扫描地图转为*.tif格式,使其在ArcMap中可以打开。 打开ArcCatalog,新建地图要素各个图层的shapefile文件,分别有点、线、面层,并添加属性,如code、name等。有高程的图层要加elevation属性。
把各设置好的图层拖进ArcMap,并根据不同图层逐层进行地物要素矢量化,并对不同地物赋code码和name加以区别。
在ArcMap中,分别按顺序对各地物进行矢量化。根据《地形图要素分类与代码规范》,我们把所有地物大致分为十四层,具体有:ELEPT(高程点层),OTHPT(工矿点层),RALOK(道路层),CONPT(控制点层),COVPT(地类界层),OTHLK(工矿层),TERLK(地貌层),HYDLK(单线河层),HYDNK(双线河层),BOUNT(境界层),BOARDER(图廓线层),RESNT(房屋层), RESLN(面状房屋层),UTILN(电力线层)等。经过描点,分别绘制点状和线状地物。双线河、房屋等面状地物可以经线状地物“feature to polygon”转换得到(前提是地物均为闭合弧段)。在矢量化的过程中,我们灵活运用zoom、pan、snap、merge、split等基本工具,使矢量化工作更简便快捷。整个过程要在正确的前提下,综合考虑地图的美观性,实用性和现势性等特点进行。因此,在地图整体结构的把握和各层地图色彩选取与搭配,注记的位置等细节方面,我们也要充分考虑。
(2)、制作DEM
地图矢量化之后,我们用等高线层和河流层在ArcScene中制作数字高程模型。先对图层进行投影,生成*_project文件,再生成不规则三角形tin,最后形成DEM。这一过程简单易学,不仅生成了DEM,而且可以发现矢量化过程中的错误。我们可以随意设置DEM的色彩和放大比例,使其更加美观、直观地表现地面高程。
(3)、图幅接边
本次实习我们还掌握了地图接边方法。接边之前,利用clip把伸出图廓线的线部分截断,避免悬挂点等错误的出现。Clip完毕,便与邻图进行接边。根据底图,按实际情况把相邻图幅上的同一地物连接起来。由于两幅图分别为两人所做,在匹配之后,我们还要对邻图的颜色等作一些简单处理或调整。
3.注意事项
(1)、实习过程中的问题
在整个地图矢量化中,我们遇到了很多问题,比如:时令河与乡村小路的区别,如何判断房屋是否依比例,如何制作简单线状符号等等。在老师和学姐的指导下,我们克服了困难,解决了问题。比如:时令河通常经过山谷线,长短粗细不均匀,而乡村路的宽度是相同的;判断房屋是否依比例是用量测工具实测得到等等。
(2)、注意事项
在整个制图过程中,有很多很多地方需要我们特别注意,如:河流遇到障碍物不断等。 比如,用merge工具时,高亮的地物的属性将成为融合后地物的属性,在使用时应注意选择。
又如,在使用ArcToolBox中feature to polygon时,必须保证所有的线围成的地物闭合,这一点可以用snap实现。
再如,在对陡坎进行矢量化,要使坎的陡坡方向位于前进方向的'右侧。(如果为左侧可用编程符号实现)。即,方向地物矢量化时要注意方向等。
实习体会:
1.本次实习长达半学期,在学习GIS理论的同时开展,这样既有助于我们理论联系实际,又加深了我们对理论知识的理解。
2.在实习过程中,我们针对地图矢量化的实际问题请教老师,使我们的学习更有主动性,也为我们走上工作岗位打下了基础。
3.在实习的全过程中,同学们培养了团结互助的精神,形成了良好的学习氛围,尤其是相邻图幅的接边,更体现了合作的精神。
4.为了更好的指导我们作图,老师为我们请来了测绘局的经验丰富的作图员作上机指导,带领我们参观江苏测绘院,这种学习形式不仅活泼生动,而且这些对我们的GIS实习,专业学习乃至将来的工作都具有指导意义。
5.我们实现了实习目的,对ArcGIS软件有了初步的认识。图的完成不仅增加了我们的成就感,还使我们提高了学习GIS的兴趣。
总之,学习理论推动了实习作业,实习作业又使我们加深了理论的学习。感谢老师给我们提供了这样的一个平台,同时,我希望以后有更多这样的机会学习。
篇二:ARCGIS实习报告
《ArcGIS实习报告》
学 号:
班级序号:
姓 名:
指导教师:
成绩:
ArcGIS软件操作实习报告
实习目的:
通过学习Arcgis这款Gis应用软件熟练我们的实际应用能力,深入理解GIS软件应用的核心部分,通过熟练Arcgis能掌握类似相关软件操作,加强动手能力。
实习过程:
1. 对Arcgis软件整体掌握,并与之前各类软件操作对比和学习。
2. 具体对软件操作掌握空间数据的采集与组织、数据的处理与变换、数据的可视化表达。
3. Arcgis的空间分析能力的掌握:矢量数据的空间分析、栅格数据的空间分析、三维分析、地统计分析、水文分析等。
4. 掌握Arcgis的空间分析建模。
实习内容:
根据学习内容,我们选择了《地理信息系统分析与应用》第三章作为实习内容,本章内容分别为:初识ArcGIS、农田保护区域分析、度假村选址、屏幕矢量化及拓扑建库、投影转换及图形裁剪、注记及属性编辑与连接、燕麦试验田选址、商店选址评价、土壤肥沃度分析、统计图表、网络分析、ArcGIS中DEM 的建立及应用。
以下是实习内容截图
3.1 初识ArcG
IS
1启动ArcCatalog
2.连接数据
3浏览数据
3.1.3 ArcMap 中的栅格数据操作 1. 启动ArcMap
2. 在arcmap 中加载数据
3. 图层操作
(1) 放大、缩小
(2) 平移
篇三:Arcgis实习报告
第一步:启动ArcMap。
找到本机中的ArcGIS文件夹,首先点击license manager启动(start)入网许可,然后双击 ArcMap打开我们要实习的软件。
当出现 ArcMap 对话框时, 点击"一个新的空地图(blank)"单选按钮,然后点击 OK。
第二步:检查要素图层
执行菜单命令 File然后Open。
打开Exec1中的Redlands图。之后就能看见图层控制面板中(TOC)现实的图层列表。右边显示的是图层控制面板中各图形的图层内容。
第三步:显示其它图层
在各个图层列表前选择框中可以选择是否显示该图层。
第四步:查询地理要素
我们要查询显示图层中的某个元素,可以通过tools中的查询按钮做到。如果找不到tools,可以鼠标右键点help,单击tools。(实验中以ESRI为例。在众多图层中找到ERSI的方法为使用书签(bookmarks) “书签”( Bookmarks)>>“ESRI”单击Original则返回原图层。)
在表示纽约街道(名为New York)的线要素上点击。查询结果窗口打开并显示数据库中名为New York的街道的所有属性。还可以"闪烁显示"被查询的要素以观察它在地图中所处的区域。 查询结果窗口的左边,点击 New York (街道的名称) ,这时,可以观察到这个要素在地图中“闪现”。
从“图层”下拉列表框中选择“所有图层”,然后在在图上再次点击代表“New York”的那条街道。查询结果窗口现在包含了“Land use”图层中与选中的街道相交的地块。
第五步:检查其它属性信息
鼠标右键点击Railroads 选择属性表窗口,这时会显示与“Railroads”图层相关的属性表窗口。这个表中的每一行是一个记录,每个记录表示“Railroads”图层中的一个要素。窗口下方显示共有多少条记录被选择(目前为0 out of 11)。同样的方法,查看图层- Donut Shops的属性表。最后,打开图层-Land Use 的属性表。每个要素 (记录) 有一个属性(字段)-LU_ABV ,它是记录的是地类代码(土地类型的缩写) 。在地图中,就是根据这个属性字段的值来确定每个地块的渲染方式的。
第六步:设置并显示地图提示信息
当保持将鼠标放在某个要素之上时,将会显示地图提示(默认显示该要素的name)。你可以在图层属性对话框中设置,地图提示信息来自于数据表中的哪一个字段。
在图层列表中(TOC), 右键点击图层- Donut Shops 的名字,然后点击“属性”命令。在出现的属性对话框中,点击“display”选项页,在display expression 中选择想要显示的字段,比如 “address”。
第七步:根据要素属性设置图层渲染样式
在实习过程中我们以图层streets为例,它是以单一符号进行渲染,每个要素都为一种符号。我们可以根据要素的属性来设置不同的渲染方式。
鼠标右键点击图层-Streets,点“属性”菜单命令。在出现的图层属性对话框中,点击“符号(symbology)”选项页。 在对话框的左边区域,有地图渲染方式列表。点击“类别”,依次点击“唯一值”。在“值字段”下的下拉列表中,选择字段“CLASS”。点击按钮“添加全部值”。点击按钮“应用”(Apply),就可以看到地图的显示发生了变化。在图层属性对话框中的渲染方式列表中,点“要素”,然后点“确定”按钮,恢复原先的渲染方式和显示风格。
第八步:根据属性选择要素
要选择及定位第10号州际公路(有时可能需要根据某些属性值选择一些要素)。
在图层列表(TOC)中,关闭其他图层,目的为了减少不必要因素的干扰。在菜单上点击selection,选择其中select by attribute。在属性选择对话框中,我们需要构造一个查询条件。通过构造表达式:Select * From Street WHERE ”STR_NAME”=”I 10” , 可以从数据库中找出第10号州际公路。
这时选中的要素将会在属性表及地图中高亮显示。
第九步使用空间关系选择地理要素
执行菜单命令selection中的select by location(假如需要在10号州际公路附近1000米内寻找符合条件的饼店)。
在“位置选择”对话框中,构建 “要从图层―Donut Shops 中选择要素,这些要素位于距图层―Street 中被选中的要素1000米的区域内”。选中检查框“对要素进行缓冲区操作”,缓冲距离设为1000米。.点“应用”按钮,点“关闭”按钮。
这时,在地图显示区中,处于沿10号州际公路1000米缓冲区范围内的饼店就会被高亮显示。
第十步退出 ArcMap
思考题:
1. ArcGIS Desktop 主要特点有:
(1)功能强大;
(2)可伸缩性;
(3)标准、开放和互操作性;
(4)技术成熟、安全稳定。
(5)操作简便、易于开发。
2.两种查询分别为by attribute 和by location。
基于属性查询的原理是根据元素的属性而选择的,即选择某属性符合要求的某元素(本实验中为name =I 10的street)并高亮显示其位置。
基于位置查询的原理是基于某元素(本实验中为street)做缓冲区,操作者决定半径(本
实验中为1000m),在缓冲区内选择满足条件的另一元素(本实验中为count),以高亮选择出
3.在图层中一共有2条铁路线。分别为sp railroad ,和at and sf raliroad。