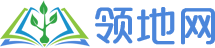电脑xp系统安装教程——步骤6:安装系统
发布者:凉月入秋
时间:2022-11-15 11:02
打好前面的基础,我们就可以来进行系统的安装,XP的安装相对要简单些,大多数步骤都是自动进行,只要看清“下一步”就可以了;
1、 设置光盘启动
1)按照前一课的方法,在CMOS中设置光盘启动;
2)重启动,注意观察屏幕,当出现一个“Boot from CD..”的提示时,按一下回车键;

2、蓝色安装界面
1)这时候光驱灯闪烁,屏幕出现安装的欢迎界面,按一下回车键;

2)然后出来“许可协议”,按一下F8键,

3)接下来出现的是选择分区,按回车键,选择C:分区;

4)下面出现格式化界面,用方向键选择第一个“NTFS”的选项后,按回车键继续;

5)接下来出现确认提示,按一下“F”键确认,再按回车键开始格式化,注意格式化会清除C:盘中的所有文件;
6)开始格式化,出现黄色进度条,这儿耐心等待;

7)格式化完成后进行文件复制,这儿也需要一些时间;

复制完成后,自动重启动,耐心等待进入到窗口的安装界面,注意不要让机子从光盘启动;
3、Windows 安装界面
1)这时候的界面就漂亮些,提示“大约39分钟”完成;

2)接下来点“下一步”就可以了,再出现姓名的地方,输入姓名和单位,

3)然后是输入序列号的,提前可以抄一下,在说明书上;

4)在接下来的“计算机名”这儿给机子起一个名字,默认的是一串字母,不大好认,管理员密码先不要;

5)然后都是点“下一步”,不需要再设置什么,一直到重新启动,这时候耐心等待即可;
4、设置Windows
1)重启后,先调整显示分辨率,按“确定”即可;

2)然后进入到网络设置,这儿可以先点右下角的“跳过”,以后再设;
3)然后是新建用户,在第一行里头输入用户名,点“下一步”进入到完成页面;

4)点右下角的“完成”进入桌面,默认是空白桌面,东西都在开始菜单里头,看着挺眼花的;

到这儿XP系统就装好了,把操作过程小记一下,这样以后可以参考参考;
练习:看一下别人安装XP系统的过程,记下安装的要点;
本节学习了XP的安装过程,如果你成功地理解并掌握了操作要点,请继续学习下一课内容;
1、 设置光盘启动
1)按照前一课的方法,在CMOS中设置光盘启动;
2)重启动,注意观察屏幕,当出现一个“Boot from CD..”的提示时,按一下回车键;

2、蓝色安装界面
1)这时候光驱灯闪烁,屏幕出现安装的欢迎界面,按一下回车键;

2)然后出来“许可协议”,按一下F8键,

3)接下来出现的是选择分区,按回车键,选择C:分区;

4)下面出现格式化界面,用方向键选择第一个“NTFS”的选项后,按回车键继续;

5)接下来出现确认提示,按一下“F”键确认,再按回车键开始格式化,注意格式化会清除C:盘中的所有文件;
6)开始格式化,出现黄色进度条,这儿耐心等待;

7)格式化完成后进行文件复制,这儿也需要一些时间;

复制完成后,自动重启动,耐心等待进入到窗口的安装界面,注意不要让机子从光盘启动;
3、Windows 安装界面
1)这时候的界面就漂亮些,提示“大约39分钟”完成;

2)接下来点“下一步”就可以了,再出现姓名的地方,输入姓名和单位,

3)然后是输入序列号的,提前可以抄一下,在说明书上;

4)在接下来的“计算机名”这儿给机子起一个名字,默认的是一串字母,不大好认,管理员密码先不要;

5)然后都是点“下一步”,不需要再设置什么,一直到重新启动,这时候耐心等待即可;
4、设置Windows
1)重启后,先调整显示分辨率,按“确定”即可;

2)然后进入到网络设置,这儿可以先点右下角的“跳过”,以后再设;
3)然后是新建用户,在第一行里头输入用户名,点“下一步”进入到完成页面;

4)点右下角的“完成”进入桌面,默认是空白桌面,东西都在开始菜单里头,看着挺眼花的;

到这儿XP系统就装好了,把操作过程小记一下,这样以后可以参考参考;
练习:看一下别人安装XP系统的过程,记下安装的要点;
本节学习了XP的安装过程,如果你成功地理解并掌握了操作要点,请继续学习下一课内容;