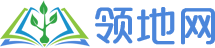电脑基础知识教程第24讲:连接上网
发布者:上下求索
时间:2022-11-15 11:02
二十四、连接上网
在电信或铁通、网通办理宽带业务后,会得到一个上网的帐号和密码,然后就可以用这个帐号连接到互联网上了;
1、创建新连接
1)点“开始-所有程序-附件-通讯-新建连接向导”,注意细心一步一步;

2)在欢迎面板点“下一步”按纽继续;

3)在出来的连接类型中,点下一步继续,这儿默认的就是“连接到Internet(C)”;

4)在接下来的怎样连接面板中,选择第二个“手动设置”,点“下一步”按纽继续;

5)在接下来的连接方式中,也选择第二个“用要求用户名和密码的宽带连接”;

6)接下来的连接名称里,输入一个名称,例如“宽带连接”,这儿只是一个名称;

7)在接下来的用户名和密码中,输入在电信或铁通办理业务时得到的帐号和密码,密码要输两遍,然后点“下一步”继续;

8)在接下来的完成面板中,勾选上“在我的桌面添加一个快捷方式”,点完成按纽结束;

9)然后桌面上就有一个快件捷方式,双击后点“连接”按纽就可以进行连网;

本节学习了在WinXP中创建上网连接的基本方法,如果你成功地完成了练习,请继续学习下一课内容;
在电信或铁通、网通办理宽带业务后,会得到一个上网的帐号和密码,然后就可以用这个帐号连接到互联网上了;
1、创建新连接
1)点“开始-所有程序-附件-通讯-新建连接向导”,注意细心一步一步;

2)在欢迎面板点“下一步”按纽继续;

3)在出来的连接类型中,点下一步继续,这儿默认的就是“连接到Internet(C)”;

4)在接下来的怎样连接面板中,选择第二个“手动设置”,点“下一步”按纽继续;

5)在接下来的连接方式中,也选择第二个“用要求用户名和密码的宽带连接”;

6)接下来的连接名称里,输入一个名称,例如“宽带连接”,这儿只是一个名称;

7)在接下来的用户名和密码中,输入在电信或铁通办理业务时得到的帐号和密码,密码要输两遍,然后点“下一步”继续;

8)在接下来的完成面板中,勾选上“在我的桌面添加一个快捷方式”,点完成按纽结束;

9)然后桌面上就有一个快件捷方式,双击后点“连接”按纽就可以进行连网;


本节学习了在WinXP中创建上网连接的基本方法,如果你成功地完成了练习,请继续学习下一课内容;
上一篇:电脑基础知识教程第23讲:认识输入法 下一篇:电脑基础知识教程第26讲:设置主页